- Home
- Support
- gSyncit Support
gSyncit toolbar missing in Outlook and/or sync not working.
If the gSyncit Toolbar does not appear on the Outlook toolbar/ribbon
tab then the sync will not work. You will also observe that
syncing using the gSyncit system tray does work.
The root issue is typically going to be that the gSyncit Outlook add-in is not enabled in Outlook.
IMPORTANT:
Please make sure you have the correct 32/64 bit version of gSyncit installed. If you are usign the 64-bit version of Outlook then you must have the 64-bit version of gSyncit installed. If you have the 32-bit version of Outlook instlled then you can only have the 32-bit version of gSyncit installed. Using the wrong bit version of gSyncit will prevent gSyncit from loading into Outlook.
Right-click the gSyncit icon on the Windows system tray and click "Repair" as shown in the image below. The repair process will close Outlook and reset the gSyncit Outlook add-in settings automatically. Once completed start Outlook to confirm that the gSyncit Toolbar now appears in Outlook.
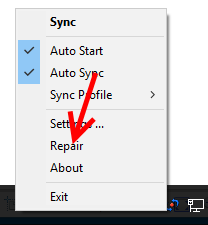
If the gSyncit toolbar does not appearin Outlook then see the details below for manually enabling the gSyncit Outlook add-in.
Outlook 2013, 2016 & 2019
- Start Outlook.
- Click File
- Click Info/Options
- Click Manage Add-Ins (Slow and Disabled Add-Ins)
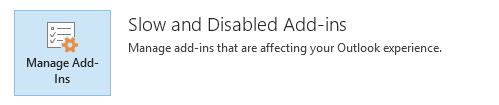
- Click Always enable this add-in
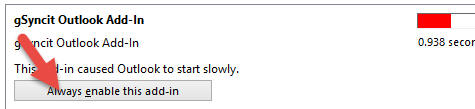
Outlook 2010, 2013, 2016 & 2019
- Start Outlook
- Click File
- Click Options
- Click Add-Ins
- Select COM Add-ins (not Disabled Items) from the Manage Menu and clock "Go..."
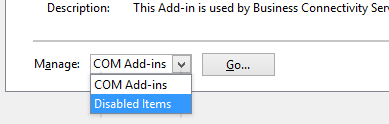
- Enable gSyncit if not marked as enabled and click OK.
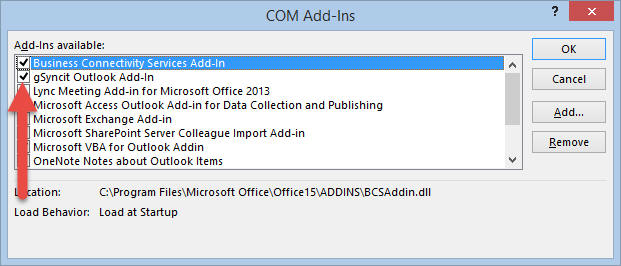
Outlook 2007
- Start Outlook
- Click Help
- Click Disabled Items
- Enable gSyncit
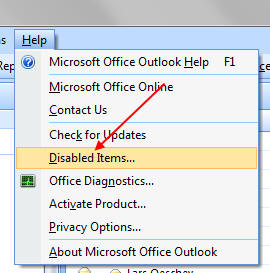
If gSyncit is not listed as disabled then check that the gSyncit Outlook add-in is active.
- On the Tools menu, click Trust Center, and then click Add-ins.
- In the Add-ins box, identify the add-in that you want to enable or disable and note the Add-in type located in the Type column.
- Select the Add-in type in the Manage box and then click Go.
- Select or clear the check box for the Add-in that you want enable or disable and then click OK.
- From the Windows start menu search for Outlook.exe
- Right-click Outlook.exe and select Run as Administrator.
- Navigate to the Outlook add-in settings (see above) and enable gSyncit.
- Close Outlook and start it normally.