- Home
- Support
- gSyncit Support
Registering Software
STEP #1: LOCATE LICENSE KEY
After completing the purchase process a confirmation
email will be emailed to you. The confirmation email will contain a value called "LICENSE KEY" that is used to register the software. The image below shows an example of how the license key appears on the confirmation email.
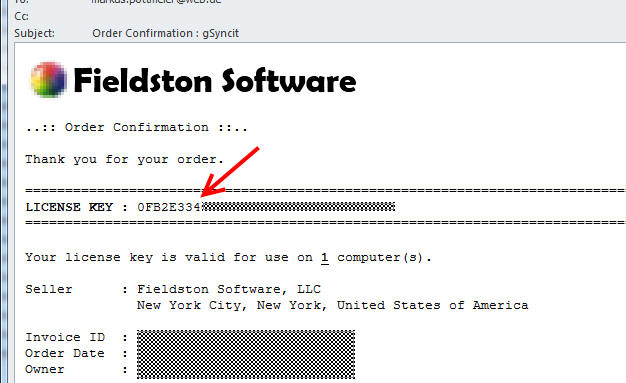
NOTE: Your "Invoice ID" or
"Order ID" is not a valid license key. Only the license key located on your order confirmation email can be used to register the software. Please keep a copy of this email for your records as it will be needed when reinstalling gSyncit.
STEP #2: START THE REGISTRATION WIZARD
Open the gSyncit settings dialog from either the gSyncit toolbar in Outlook or the gSyncit system tray app.
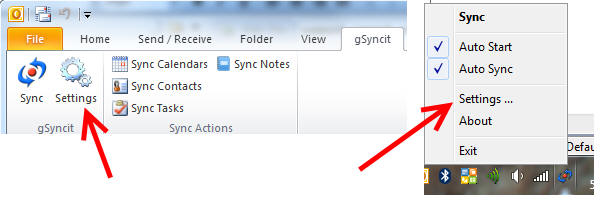
Select the "Register" option and then click the "Register"
button to begin the registration process.
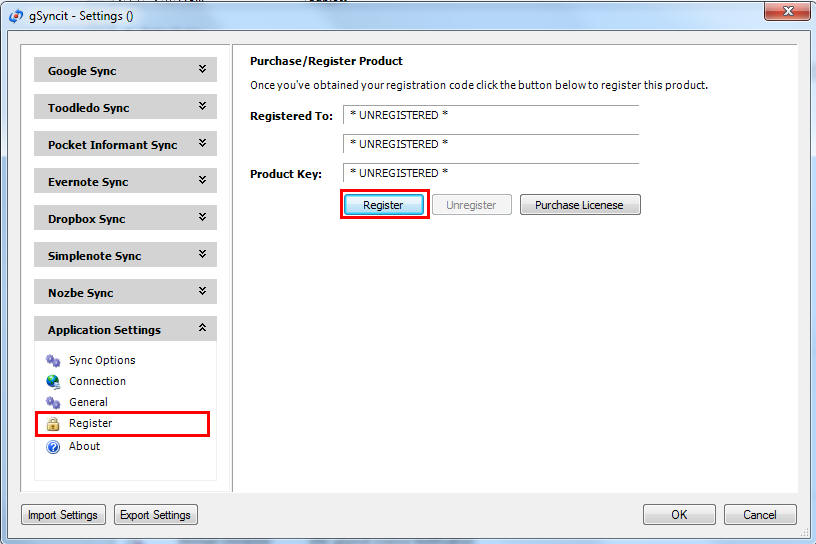
STEP #3: COMPLETE THE REGISTRATION WIZARD
When the registration wizard appears you will then enter your license key for the version of gSyncit currently installed and click "Next >".
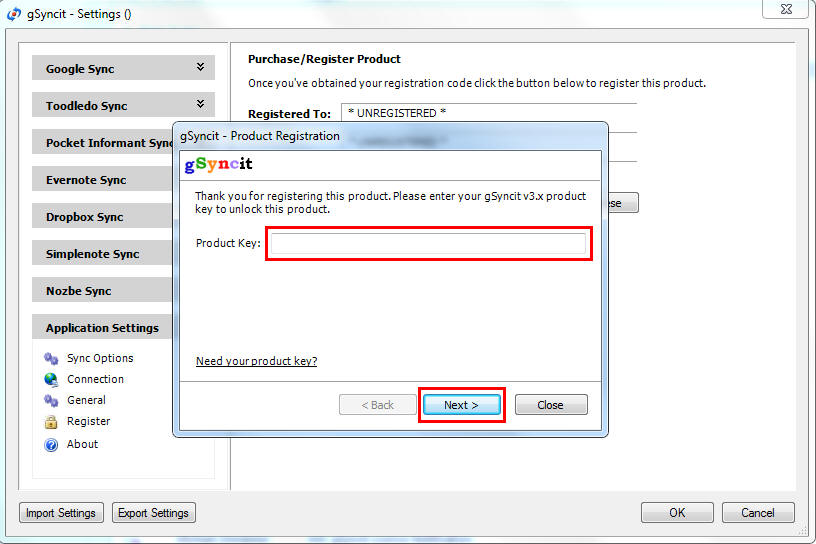
If you are using a gSyncit upgrade license key then you will be prompted for your prior gSyncit license key. This license key will be for the version of gSyncit you are upgrading from. For example, if you are upgrading from gSyncit v4 to v5 then you will enter your gSyncit v4 license key. If gSyncit is able to detect your prior license key then it will pre-fill this value for you automatically.
If you do have a copy of your prior license key then click the "Need your
product key?" link to have all your license keys emailed to you.
Once the license keys have been entered the software will
validate your registration information. You will then receive a
confirmation message that the registration has completed.