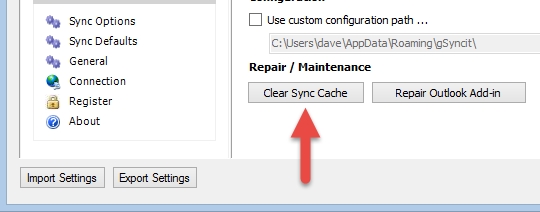- Home
- Support
- gSyncit Support
Solving Common Sync Issues
The following check list can be used to address a majority of cases where the sync stops working.
1. CHECK SOFTWARE AND >>BIT << VERSION
Please check you have the correct *bit* version of gSyncit installed. If you are using the 64-bit version of Outlook then you must use the 64-bit version of gSyncit. If you are using the 32-bit version of Outlook then you must use the 32-bit version of gSyncit.
To determine the bit version of Outlook you are using click File -> Office Account -> About Outlook within Outlook. A dialog will be displayed indicating the version of Outlook installed along with the curretn bit version.
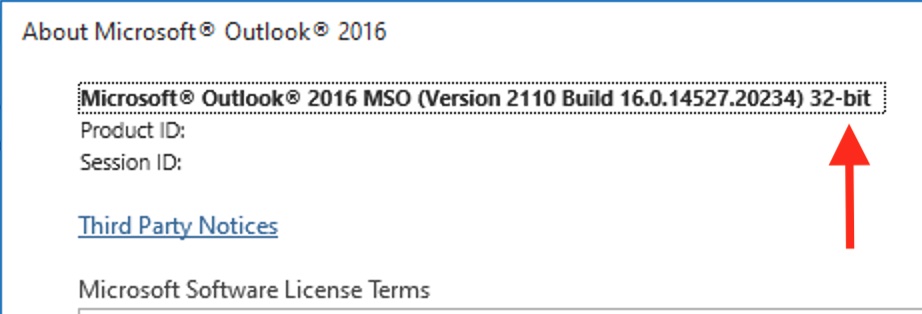
Please also confirm you have the latest version of gSyncit installed. Using the gSyncit system tray app on the taskbar in Windows open the gSyncit settings and click Check for Updates.
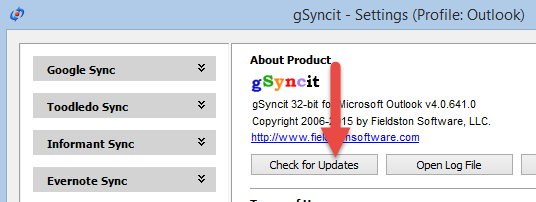
2. CHECK OUTLOOK ADDIN/TOOLBAR
Check that the gSyncit tool bar appears in Outlook. If the tool bar does not appear then the sync will not work. To correct this see the help topic on how to restore/fix the missing tool bar in Outlook or use the Repair Outlook Add-in on the gSyncit settings / General panel via the gSyncit system tray app.
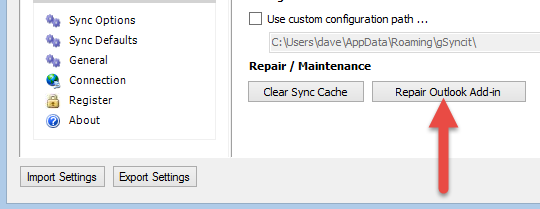
If you receive an error indicating
TYPE_E_LIBNOTREGISTERED then there is a problem with your Outlook installation. To correct this issue see this help topic on how to fix your Outlook registry settings.
3. CHECK CONFIGURATION
From the gSyncit tool bar in Outlook open the gSyncit settings and review your sync "mappings" depending on the content you want to sync and what is not syncing. Check that the mappings are properly configured and enabled. In some cases deleting and recreating the specific sync mapping that is not working is the quickest way to address issues syncing. The software matches existing entries to avoid duplication of content.
One of the most common issues tends to be with calendars not syncing. Verify that the correct Google account is selected and that the proper Outlook and Google calendars you want to sync with are also selected. In addition, check the Sync Range settings on the Sync Defaults panel or the Sync Range tab on the sync mapping and review the sync day range settings. We strongly recommend using the default day range of 30 days back and 365 days forward.
We have of cases where users report events added to a mobile phone to not sync to Outlook. It is important that you verify the events entered on your phone are assigned to the correct Google calendar. Only those events assigned to the correct Google calendar will sync with your Google account and then to Outlook. In addition, only those events that occur within the configured sync day/date range will sync with Outlook.
4. REPAIR YOUR OUTLOOK DATA FILE
A large portion of sync Outlook sync issues are due to problems with invalid/corrupt entries in the Outlook data file. These issues can be addressed using the Inbox Repair Tool that is included with Microsoft Outlook to repair the Outlook .pst data file. Please see this help topic on how to how to repair the Outlook data file.
5. CLEAR SYNCING CACHE
From the gSyncit settings dialog select General and click Clear Sync Cache. This will reset any locally cached sync content and trigger the cache to be reloaded the next time the sync occurs.
This action addresses many cases where the sync cache content becomes corrupt (malformed) due to disk or network related issues and/or bad content was loaded into the cache from a specific source.